Unattended Installation Windows Xp Network Settings
TNBlogsFS/BlogFileStorage/blogs_technet/ieitpro/WindowsLiveWriter/Windows7InstallationBootfromVHDisbesteas_D0AB/image15.png' alt='Unattended Installation Windows Xp Network Settings' title='Unattended Installation Windows Xp Network Settings' />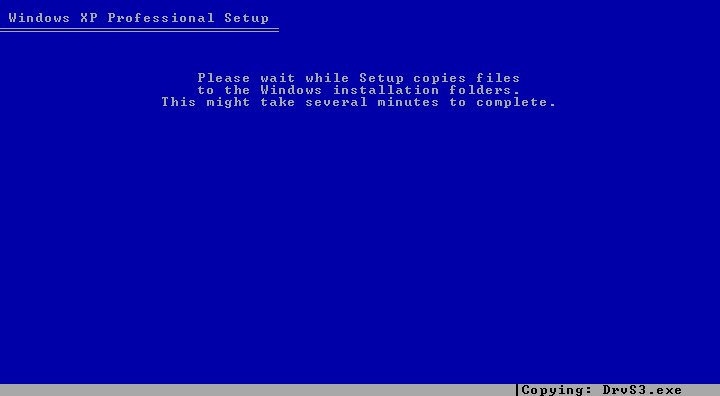 How do I use Sysprep to create a Windows XP image By Diana Huggins. Deploying Windows XP on a large number of workstations can become a tiresome chore, but you can help speed the process along using Sysprep. PXEBINL AN01 Windows Network Install. Starting an automated network install of anything from Windows 2000 to Windows 10 taking no more than 15 minutes and a 3 MB. Windows NT 4. 0. All versions, editions and service packs are fully supported however, there are some issues with older service packs. Unattended Installation Windows Xp Network Settings' title='Unattended Installation Windows Xp Network Settings' />
How do I use Sysprep to create a Windows XP image By Diana Huggins. Deploying Windows XP on a large number of workstations can become a tiresome chore, but you can help speed the process along using Sysprep. PXEBINL AN01 Windows Network Install. Starting an automated network install of anything from Windows 2000 to Windows 10 taking no more than 15 minutes and a 3 MB. Windows NT 4. 0. All versions, editions and service packs are fully supported however, there are some issues with older service packs. Unattended Installation Windows Xp Network Settings' title='Unattended Installation Windows Xp Network Settings' />
 There are many different methods an administrator can use to automate the installation of Microsoft Windows XP. One of the most popular and efficient methods is referred to as disk duplication where a preconfigured operating system is cloned and copied onto another computer. This method is an ideal choice when you need to install Windows XP on a number of systems that all require an identical configuration. The System Preparation Tool Sysprep, included with Windows XP, can be used to clone a computer and automate the deployment of the operating system. In this article, I will outline how you can use Sysprep to perform disk duplication. This blog post is also available in PDF format in a Tech. Republic download. This blog post was originally published as a Tech. Republic article on September 1. Introduction to Sysprep. One of the benefits of using disk duplication is that it makes installing an operating system, such as Windows XP, on multiple computers more efficient. It is a welcome alternative to manually installing the operating system on multiple computers and configuring identical settings. Instead, the operating system, any service packs, configuration settings, and applications can be included in the image and copied to the target machines. The System Preparation Tool Sysprep included with Windows XP can be used to create the initial disk image. What Sysprep does is prepare the system running Windows XP to be duplicated. Once the image is created, you must then use a third party utility to deploy it. Using a utility like Sysprep offers several advantages. Although some time must be spent preparing the image, it will obviously speed up future installations as well as reduce the amount of user interaction required. The main disadvantage is that the reference computer and the target computers must have compatible Hardware Abstraction Layers HALs and identical Advanced Configuration and Power Interface ACPI. The size of the hard disk on the destination computer must also be the same size or larger than the reference computer. All plug and play devices are redetected after Sysprep has run. The general steps that must be completed when using disk duplication to deploy an operating system include Install the operating system on the reference computer. Configure the reference computer as required. Verify that the reference computer is properly configured. Prepare the computer for duplication using Sysprep and create an optional Sysprep. Duplicate the image. Preparing the reference computer. The first step in using Sysprep to create a disk image is to set up the reference computer. This entails installing the operating system, any service packs, software applications, and configuring settings that you want applied to the target computers. Once youve tested the image and are confident that its configured the way you want it, you are ready to being the cloning process. At this point, you are ready to run Sysprep. In order for the utility to function correctly, the Setupcl. Sysprep. exe file, and the Sysprep. So your first step will be to create a Sysprep directory in the root folder of drive C on the reference computer. You can create the folder using Windows Explorer or the command prompt. With the second method, open the command prompt and change to the root folder of drive C. Type md Sysprep, as shown in Figure A, to create the new directory. Figure AYou can create the Sysprep directory in the root folder of drive C from the command prompt. Your next step will be to copy the files required to run the utility from the Windows XP CD to the Sysprep directory you just created. Insert the Windows XP CD into the CD ROM drive. Ministry Of Sound The Annual 2004 Download Google'>Ministry Of Sound The Annual 2004 Download Google. Open the Deploy. cab file located in the SupportTools directory and copy the Sysprep. Setupcl. exe file into the Sysprep folder, as shown in Figure B. Figure BCopy the Sysprep. Setupcl. exe file into the Sysprep directory. Running the Windows system preparation tools. How To Install Cgi Proxy List. After completing the steps outlined in the previous section, you are ready to launch the Sysprep utility to clone the reference computer. From the command prompt, change to the Sysprep directory and type in the following command Sysprep optional parameter. Sysprep optional parameters include quiet Sysprep runs without displaying onscreen confirmation messages reboot Forces the computer to automatically restart after Sysprep is complete. Restarts the computer in Factory mode without having to generate new security IDs SIDs. Restarts the computer in a network enabled state without displaying the Windows Welcome or mini Setup. Use the parameter to perform configuration and installation tasks. The Sysprep. SIDs. Use this parameter if you are not cloning the system. Prepares the destination computer after performing tasks in factory mode. The computer is shut down after the Sysprep utility is finished. Once you launch the utility, a warning message will appear. Click OK to acknowledge the warning, and the System Preparation Tool window appears, as shown in Figure C, allowing you to configure how the utility will run. The options available here can also be set using command line switches when Sysprep is run from the command prompt as outlined above. Figure CThe System Preparation Tool window allows you to configure how the utility will run. Once Sysprep has successfully duplicated the reference computer and shutdown remember the computer can be shutdown automatically by using the reboot optional parameter, you can remove the hard disk and clone it using third party disk imaging software. When you restart a computer from a cloned disk for the first time, two events will occur. First, the Setupcl. SID for the computer. Second, the Mini Setup Wizard will start, allowing you to customize the computer. You can also automate this event by creating and using a Sysprep. The Sysprep. inf answer file. The first time a computer reboots after being cloned by Sysprep, a Mini Setup wizard starts. The Mini Setup wizard prompts the user for information to customize the installation on the target computer. However, if you want to automate the Mini Setup wizard, you can use a Sysprep. The Sysprep. inf file is similar to an answer file in that it contains configuration information that would normally be supplied by a user during the mini setup program. In order to use the sysprep. Sysprep folder or on a floppy disk. The first time the computer is restarted, it will automatically look for the sysprep. Creating the answer file. Creating the Sysprep. The utility used to create the answer file is called Setup Manager. Conversely, if you are skilled in the area of answer files, you can also create one using a text editor such as Notepad. Before you can use Setup Manager to create the answer file, it must first be installed on your computer. On the Windows XP CD, locate the SupportTools directory. Open the Deploy. cab file and copy the entire contents to a folder on your computer. Once the files have been copied, you can follow the steps outlined below to create an answer file. Open the folder on your computer that contains the contents of the deploy. Setupmgr. exe. The Windows Setup Manager Wizard will appear. Click Next. 2. Specify whether to create a new answer file or modify an existing one. If you want to modify one, you must enter the path to the file. Sorry, page not found Please enable cookies and refresh the page.
There are many different methods an administrator can use to automate the installation of Microsoft Windows XP. One of the most popular and efficient methods is referred to as disk duplication where a preconfigured operating system is cloned and copied onto another computer. This method is an ideal choice when you need to install Windows XP on a number of systems that all require an identical configuration. The System Preparation Tool Sysprep, included with Windows XP, can be used to clone a computer and automate the deployment of the operating system. In this article, I will outline how you can use Sysprep to perform disk duplication. This blog post is also available in PDF format in a Tech. Republic download. This blog post was originally published as a Tech. Republic article on September 1. Introduction to Sysprep. One of the benefits of using disk duplication is that it makes installing an operating system, such as Windows XP, on multiple computers more efficient. It is a welcome alternative to manually installing the operating system on multiple computers and configuring identical settings. Instead, the operating system, any service packs, configuration settings, and applications can be included in the image and copied to the target machines. The System Preparation Tool Sysprep included with Windows XP can be used to create the initial disk image. What Sysprep does is prepare the system running Windows XP to be duplicated. Once the image is created, you must then use a third party utility to deploy it. Using a utility like Sysprep offers several advantages. Although some time must be spent preparing the image, it will obviously speed up future installations as well as reduce the amount of user interaction required. The main disadvantage is that the reference computer and the target computers must have compatible Hardware Abstraction Layers HALs and identical Advanced Configuration and Power Interface ACPI. The size of the hard disk on the destination computer must also be the same size or larger than the reference computer. All plug and play devices are redetected after Sysprep has run. The general steps that must be completed when using disk duplication to deploy an operating system include Install the operating system on the reference computer. Configure the reference computer as required. Verify that the reference computer is properly configured. Prepare the computer for duplication using Sysprep and create an optional Sysprep. Duplicate the image. Preparing the reference computer. The first step in using Sysprep to create a disk image is to set up the reference computer. This entails installing the operating system, any service packs, software applications, and configuring settings that you want applied to the target computers. Once youve tested the image and are confident that its configured the way you want it, you are ready to being the cloning process. At this point, you are ready to run Sysprep. In order for the utility to function correctly, the Setupcl. Sysprep. exe file, and the Sysprep. So your first step will be to create a Sysprep directory in the root folder of drive C on the reference computer. You can create the folder using Windows Explorer or the command prompt. With the second method, open the command prompt and change to the root folder of drive C. Type md Sysprep, as shown in Figure A, to create the new directory. Figure AYou can create the Sysprep directory in the root folder of drive C from the command prompt. Your next step will be to copy the files required to run the utility from the Windows XP CD to the Sysprep directory you just created. Insert the Windows XP CD into the CD ROM drive. Ministry Of Sound The Annual 2004 Download Google'>Ministry Of Sound The Annual 2004 Download Google. Open the Deploy. cab file located in the SupportTools directory and copy the Sysprep. Setupcl. exe file into the Sysprep folder, as shown in Figure B. Figure BCopy the Sysprep. Setupcl. exe file into the Sysprep directory. Running the Windows system preparation tools. How To Install Cgi Proxy List. After completing the steps outlined in the previous section, you are ready to launch the Sysprep utility to clone the reference computer. From the command prompt, change to the Sysprep directory and type in the following command Sysprep optional parameter. Sysprep optional parameters include quiet Sysprep runs without displaying onscreen confirmation messages reboot Forces the computer to automatically restart after Sysprep is complete. Restarts the computer in Factory mode without having to generate new security IDs SIDs. Restarts the computer in a network enabled state without displaying the Windows Welcome or mini Setup. Use the parameter to perform configuration and installation tasks. The Sysprep. SIDs. Use this parameter if you are not cloning the system. Prepares the destination computer after performing tasks in factory mode. The computer is shut down after the Sysprep utility is finished. Once you launch the utility, a warning message will appear. Click OK to acknowledge the warning, and the System Preparation Tool window appears, as shown in Figure C, allowing you to configure how the utility will run. The options available here can also be set using command line switches when Sysprep is run from the command prompt as outlined above. Figure CThe System Preparation Tool window allows you to configure how the utility will run. Once Sysprep has successfully duplicated the reference computer and shutdown remember the computer can be shutdown automatically by using the reboot optional parameter, you can remove the hard disk and clone it using third party disk imaging software. When you restart a computer from a cloned disk for the first time, two events will occur. First, the Setupcl. SID for the computer. Second, the Mini Setup Wizard will start, allowing you to customize the computer. You can also automate this event by creating and using a Sysprep. The Sysprep. inf answer file. The first time a computer reboots after being cloned by Sysprep, a Mini Setup wizard starts. The Mini Setup wizard prompts the user for information to customize the installation on the target computer. However, if you want to automate the Mini Setup wizard, you can use a Sysprep. The Sysprep. inf file is similar to an answer file in that it contains configuration information that would normally be supplied by a user during the mini setup program. In order to use the sysprep. Sysprep folder or on a floppy disk. The first time the computer is restarted, it will automatically look for the sysprep. Creating the answer file. Creating the Sysprep. The utility used to create the answer file is called Setup Manager. Conversely, if you are skilled in the area of answer files, you can also create one using a text editor such as Notepad. Before you can use Setup Manager to create the answer file, it must first be installed on your computer. On the Windows XP CD, locate the SupportTools directory. Open the Deploy. cab file and copy the entire contents to a folder on your computer. Once the files have been copied, you can follow the steps outlined below to create an answer file. Open the folder on your computer that contains the contents of the deploy. Setupmgr. exe. The Windows Setup Manager Wizard will appear. Click Next. 2. Specify whether to create a new answer file or modify an existing one. If you want to modify one, you must enter the path to the file. Sorry, page not found Please enable cookies and refresh the page.